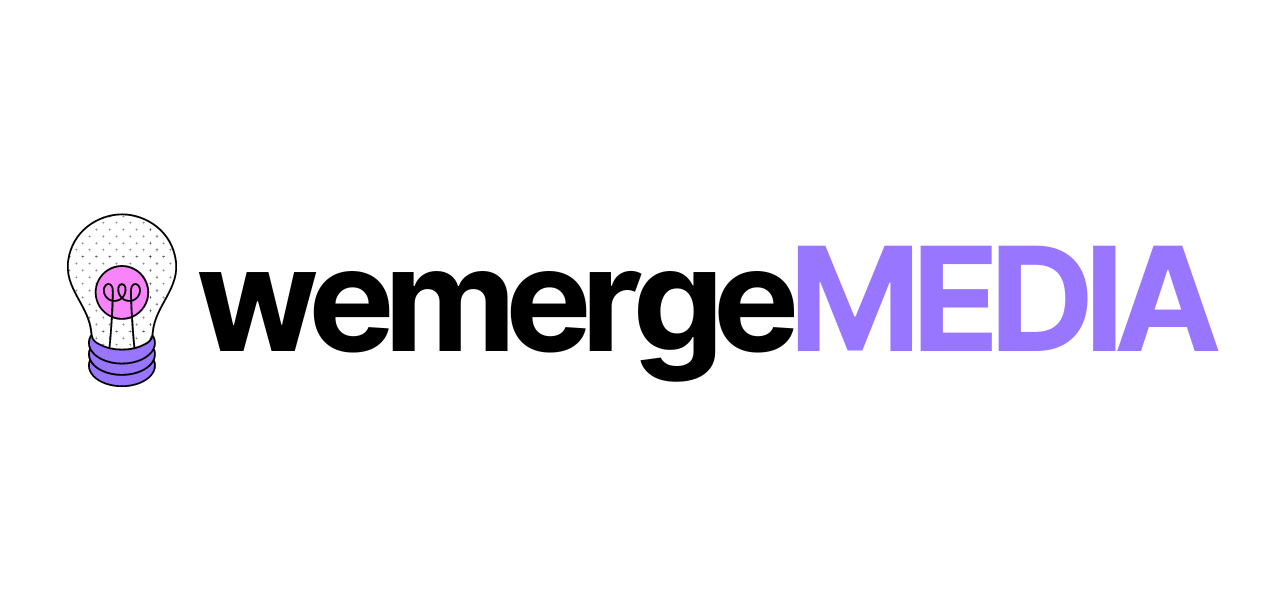Edit ChatGPT Images with DALL·E
If you don’t like something about your AI generated image, Dall-E can change it!
Image generated and edited with ChatGPT's Dall•E GPTThis feature is available to ChatGPT 4.0 users on the Pro and Team Plans. It’s not available to FREE ChatGPT 3.5 accounts.
Creating AI-generated images with DALL·E was already a game-changer. Now the image creating GPT takes things a step further with limited, but useful image editing capabilities. You can continue reading below for details or watch our video demonstration on YouTube.
New ChatGPT Interface for DALL·E
The welcome screen of DALL·E was updated (screenshot below) to add two new features: predefined artistic styles and predefined aspect ratios. When you select an artistic style or aspect ratio, the input is added to the prompt field before you initiate your custom image request.
Predefined Artistic Styles in DALL-E
Before this update, knowing how to engineer your image prompts to produce a certain an artistic style was helpful. I used to Google image styles for ideas, but now you have a quick and easy shortcut to discover and preview dozens of styles without leaving ChatGPT (screenshot below).
Predefined Aspect Ratios
ChatGPT doesn’t understand pixels and inches, which is a challenge for those of us making images for specific uses with set dimensions. I used to use words like panoramic, square or portrait to describe the dimensions I wanted. Now, we can choose the desired aspect ratio from a drop-down menu inside of ChatGPT.
Choose a Square aspect ratio for your standard social media post.
Choose a Widescreen aspect ratio for Youtube thumbnails, cover images, and blog headers.
Choose a Vertical aspect ratio for reels, shorts, and story cover images.
Using the Editor interface
The Editor Interface is only available AFTER you’ve generated an image with DALL·E. You have to click the image to enlarge it and then you’ll see this icon to Select the part of the image you want to change.
Additional options related to the Selection tool will be displayed to the left of the tool (screenshot below). You can change the size of the selection tool to easily highlight the area you want updated. ChatGPT recommends selecting a large space around the area you intend to edit to obtain better results. I demonstrate the highlighting process in my YouTube video here.
After highlighting the part of the image I wanted to change, I was able to give ChatGPT a new prompt for the edited selection. In this example, my prompt was: “Change the woman's attire to a purple business suit, add a necklace around her neck.”
Here’s the result:
Here’s another edit. My prompt was: “Change the pumpkin to a bowl of apples and pears”
As you can see, the first release of the new image editing capabilities in ChatGPT are impressive. We will continue to experiment and share our use case ideas here on our blog and on our YouTube Channel. You can subscribe for updates at
AI isn’t going away. If you’re a business owner, especially a solo entrepreneur, AI can be your ally. To learn how to use ChatGPT and other marketing tools in your business, become a member of our Group Coaching and Tech Support program. We offer LIVE tech support and tutorials in our members only community every week.